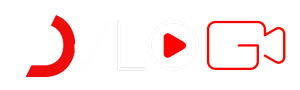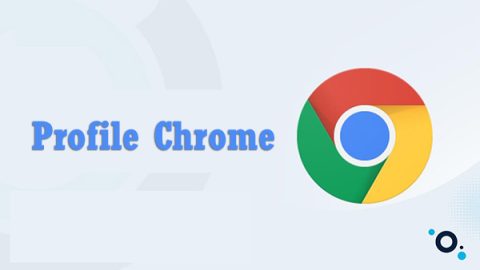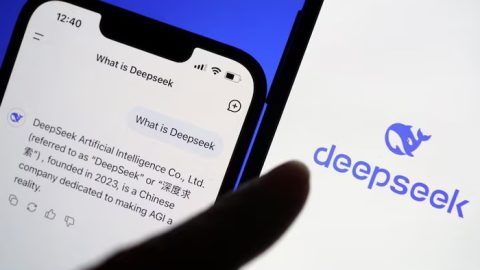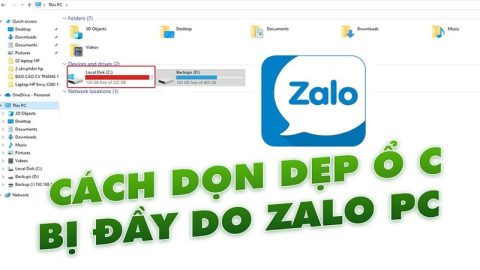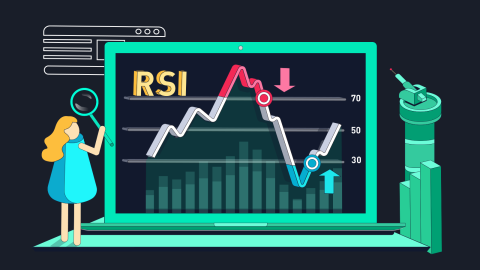Bạn đang hết dung lượng trong ổ C (phân vùng hệ thống) nơi chứa hệ điều hành? Bạn có biết cách tăng dung lượng ổ C mà không làm mất dữ liệu không?
Trong bài viết này, Quantrimang sẽ giới thiệu một số giải pháp để tăng dung lượng phân vùng hệ thống một cách an toàn mà không cần format hoặc cài đặt lại hệ điều hành trong Window 11/10/8/7
Phương pháp 1: Tăng dung lượng ổ C trong Disk Management
Windows Disk Management cung cấp tính năng mở rộng volume, có thể tăng kích thước phân vùng bằng cách thêm dung lượng ổ đĩa chưa được cấp phát và quá trình này không gây mất dữ liệu. Nhưng không phải tất cả các phân vùng đều có thể được mở rộng trong Disk Management, chẳng hạn như không gian chưa được cấp phát chỉ có thể được thêm vào phân vùng liền kề.
Tăng dung lượng ổ C với không gian chưa cấp phát liền kề
Bước 1: Nhấp chuột phải vào nút This PC/My Computer > Manage và chọn Disk Management bên dưới Storage.
Ổ cứng lưu trữ dữ liệu
Bước 2: Nhấp chuột phải vào ổ C trong Disk Management và chọn tùy chọn Extend Volume.
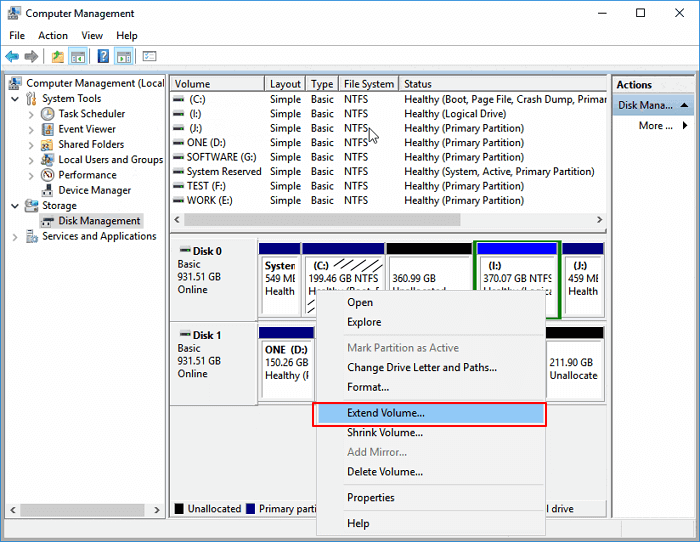
Bước 3: Đặt và thêm nhiều dung lượng hơn vào ổ C hệ thống của bạn, sau đó nhấp vào Next để tiếp tục.
Ổ cứng lưu trữ dữ liệu
Bước 4: Nhấp vào nút Finish khi quá trình hoàn tất.
Hạn chế của Disk Management trong việc tăng dung lượng ổ C
– Tùy chọn Extend Volume có sẵn cho phân vùng NTFS và phân vùng FAT32. Phân vùng exFAT không được hỗ trợ.
– Phải có không gian ổ đĩa chưa được cấp phát nằm liền kề phân vùng bạn muốn mở rộng và không gian chưa được cấp phát nằm ở phía bên phải theo thứ tự.
Do đó, nếu không có dung lượng ổ đĩa trống bên cạnh ổ C (thường ở phía bên phải), tùy chọn Extend Volume sẽ chuyển sang màu xám. Trong trường hợp đó, bạn có thể xóa phân vùng liền kề để lấy dung lượng chưa được cấp phát và sau đó thêm nó vào ổ C hoặc bạn có thể di chuyển dung lượng ổ đĩa từ phân vùng khác sang ổ C bằng phần mềm của bên thứ ba.
Mở rộng ổ C mà không có dung lượng chưa cấp phát hoặc không có dung lượng chưa cấp phát liên tục
Để thêm dung lượng chưa phân bổ vào ổ C:
Bước 1. Nhấp chuột phải vào This PC/My Computer và chọn Manage > Disk Management.
Bước 2. Nhấp chuột phải vào phân vùng liền kề bên cạnh ổ C (mặc định là ổ D) và chọn Shrink Volume.
Bước 3. Nhập dung lượng mong muốn và nhấp vào Shrink để xác nhận.
Nhấp vào Shrink
Bước 4. Nhấp chuột phải vào ổ C cục bộ và chọn Extend Volume.
Bước 5. Làm theo hướng dẫn trên màn hình để thêm dung lượng vào ổ C của hệ thống.
Phương pháp 2: Mở rộng ổ C bằng phần mềm EaseUS Partition Master
EaseUS Partition Master là một công cụ phân vùng đĩa dễ sử dụng cho PC của bạn. Phân vùng và sao chép ổ đĩa có thể là một công việc phức tạp, đặc biệt nếu bạn không rành về máy tính. EaseUS Partition Master có thể là giải pháp hữu ích trong trường hợp này.
Phần mềm quản lý phân vùng EaseUS được thiết kế cho mọi cấp độ người dùng Windows với giao diện đơn giản và trực quan. Nó hỗ trợ quản lý phân vùng miễn phí, bao gồm tăng dung lượng ổ C, thu hẹp hoặc mở rộng phân vùng, hợp nhất các phân vùng không liền kề, v.v…
Phiên bản mới nhất của công cụ này dễ sử dụng và đầy đủ chức năng như các phiên bản trước. Để quản lý phân vùng cơ bản, đây là chương trình hoàn hảo. Công cụ này cũng có sẵn cho hệ điều hành Windows mới phát hành, Windows 11.
Công bằng mà nói EaseUS Partition Master không phải là công cụ đẹp nhất hiện có. Giao diện của nó là cơ bản và thực sự nhạt nhẽo. Tuy nhiên, đối với một chương trình quản lý phân vùng, đây có lẽ là điều mà hầu hết người dùng sẽ sẵn sàng sẵn sàng tha thứ. Nếu bạn chưa quen với việc phân vùng hoặc có nhu cầu phân vùng khá cơ bản, EaseUS Partition Master thực sự là công cụ duy nhất bạn cần để hoàn thành công việc.
Nếu có dung lượng chưa cấp phát trên ổ đĩa hệ thống, bạn có thể chuyển sang bước 2 và bắt đầu bằng cách nhấp chuột phải vào ổ C và chọn Resize/Move.
Bước 1: Giải phóng dung lượng chưa cấp phát cho ổ C.
Nếu không có dung lượng chưa cấp phát trên ổ đĩa hệ thống, hãy chuyển đến Partition Manager và nhấp chuột phải vào phân vùng bên cạnh ổ C: và chọn Resize/Move.
Kéo bảng điều khiển bên trái của phân vùng để thu nhỏ và để lại không gian chưa cấp phát phía sau ổ C: hệ thống và nhấp vào OK.
Bước 2: Tăng dung lượng ổ C.
1. Nhấp chuột phải vào ổ C: và chọn Resize/Move.
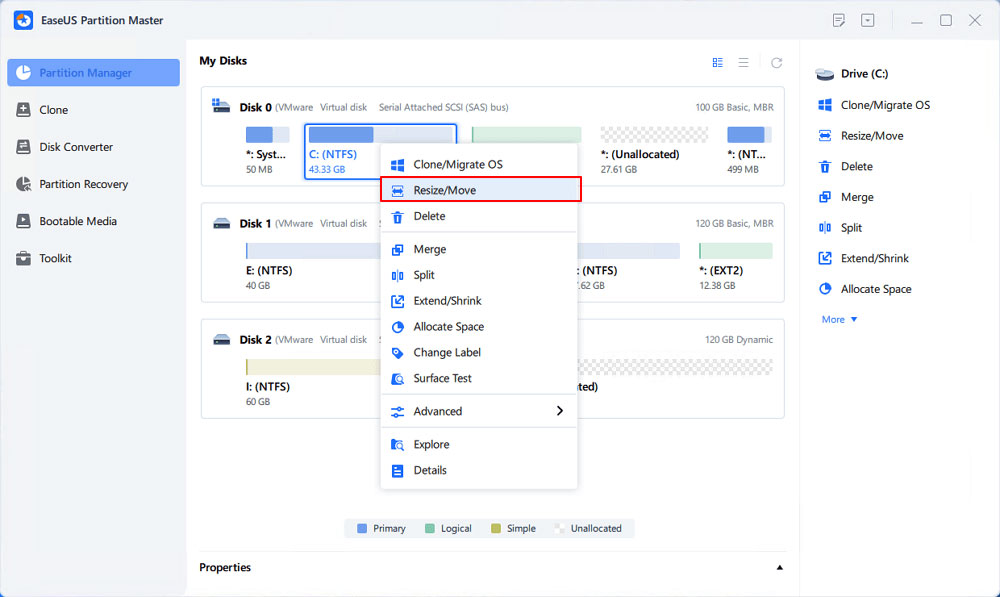
2. Kéo phần cuối của phân vùng hệ thống vào không gian chưa cấp phát để thêm dung lượng vào ổ C: và nhấp vào OK.
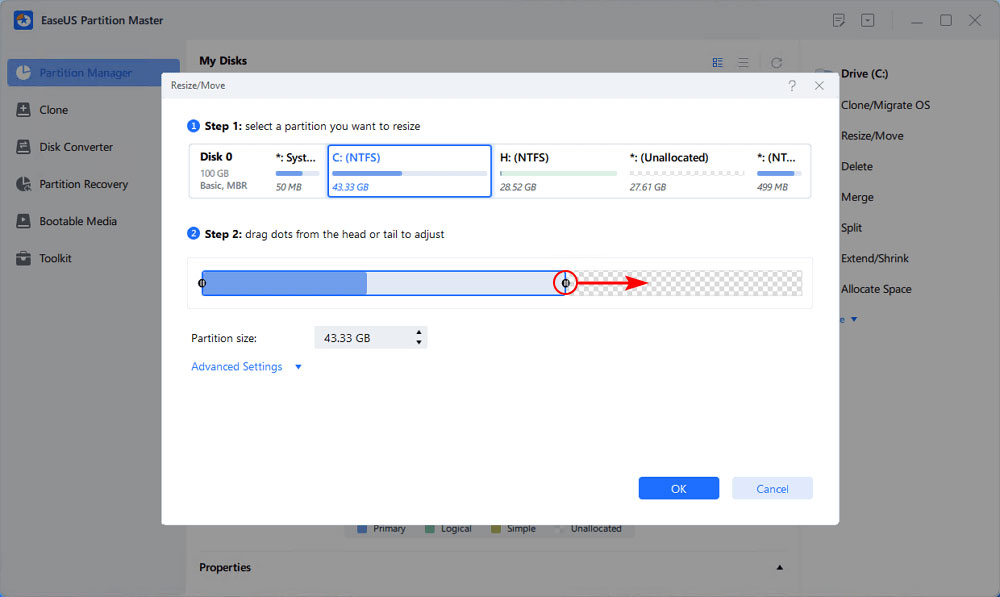
Bước 3: Giữ tất cả các thay đổi để mở rộng ổ C:.
Nhấp vào Execute Task > Apply để giữ tất cả các thay đổi và mở rộng ổ C: hệ thống.

Theo QuanTriMang.com